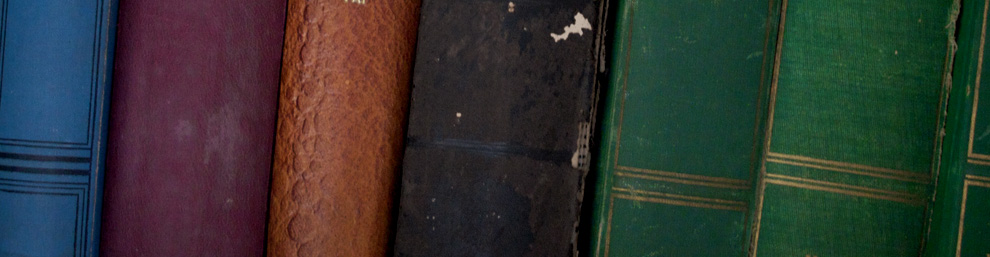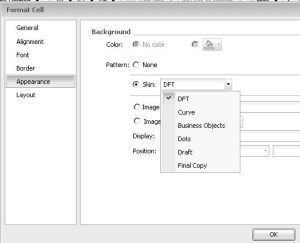Want to make it easier for users to add images (performance indicators, logo’s, updated maps, etc) to Webi Reports? This method is great because it’s simple and centralizes the logo image file for easy replacement in the future. I’m doing these adjustments in BI4.1 SP3 and higher, but they probably are available for lower BI4 versions too.
Add your image to the directory (clustered environment? then add it to the server(s) that have WEBI processing service):
C:\Program Files (x86)\SAP BusinessObjects\SAP BusinessObjects Enterprise XI 4.0\images
Adjust the file in the directory called SkinConfig.XML. Here I added an entry for DFT’s logo:
- – <SKINS>
– <SKIN NAME=”DFT” KEY=”cell,report,section,bloc”>
<PVAL NAME=”background-fill”>bitmapAndColor</PVAL>
<PVAL NAME=”background-type”>tile</PVAL>
<PVAL NAME=”background-color”>#ffffff</PVAL>
<PVAL NAME=”background-image”>boimg://logo.gif</PVAL>
</SKIN>
– <SKIN NAME=”Curve” KEY=”cell,report,section,bloc”>
<PVAL NAME=”background-fill”>bitmapAndColor</PVAL>
<PVAL NAME=”background-type”>tile</PVAL>
<PVAL NAME=”background-color”>#ffffff</PVAL>
<PVAL NAME=”background-image”>boimg://skin_marble.gif</PVAL>
</SKIN>
– <SKIN NAME=”Business Objects” KEY=”cell,section,bloc”>
<PVAL NAME=”background-fill”>bitmapAndColor</PVAL>
<PVAL NAME=”background-type”>stretch</PVAL>
<PVAL NAME=”background-color”>#ffffff</PVAL>
<PVAL NAME=”background-image”>boimg://skin_bo.gif</PVAL>
</SKIN>
– <SKIN NAME=”Dots” KEY=”cell,report,section,bloc”>
<PVAL NAME=”background-fill”>bitmapAndColor</PVAL>
<PVAL NAME=”background-type”>tile</PVAL>
<PVAL NAME=”background-color”>#ffffff</PVAL>
<PVAL NAME=”background-image”>boimg://skin_listing.gif</PVAL>
</SKIN>
– <SKIN NAME=”Draft” KEY=”cell,report,section,bloc”>
<PVAL NAME=”background-fill”>bitmapAndColor</PVAL>
<PVAL NAME=”background-type”>tile</PVAL>
<PVAL NAME=”background-color”>#ffffff</PVAL>
<PVAL NAME=”background-image”>boimg://skin_draft.jpg</PVAL>
</SKIN>
– <SKIN NAME=”Final Copy” KEY=”cell,report,section,bloc”>
<PVAL NAME=”background-fill”>bitmapAndColor</PVAL>
<PVAL NAME=”background-type”>tile</PVAL>
<PVAL NAME=”background-color”>#ffffff</PVAL>
<PVAL NAME=”background-image”>boimg://skin_finalcopy.jpg</PVAL>
</SKIN>
</SKINS>
Restart WEBI Servers
When creating a report add the logo to something like a CELL in WEBI. Adjust the Cell Formatting and then Appearance. You will now notice the new skin, “DFT”, addition in the list:
Here is an example result of the new skin:
Other Tips:
- In the Skin Name add sizing information to help the end user to size the cell correctly, maybe something like: “DFT 1.5in by 2in”
- The file WebIDefaultStyleSheet.css in the same images path above controls the default CSS format for NEW Webi reports. This is a great way to maintain your brand for all reports (IT built or adhoc).